これからブログを作って、どんどん記事を書いてアフィリエイト広告も掲載していきたい!
という人もたくさんいるかと思います。
しかし、サーバーをレンタルしたり、ドメインの設定をしたり、何かとややこしいし面倒くさいんですよね。
というわけで、今回はブログの始めるためにしなければならないことの手順、方法をご説明していきます。
無料のはてなブログ等ではなく、やる気がある方向けの有料のサーバーをレンタルする方法を説明していきますね。
目次
ワードプレス(Wordpress)を導入しよう
ブログを始めるならワードプレスがお薦めです。
<ワードプレスとは?>
- ブログ運営を簡単にするための無料ソフトウェア
これを導入しておかないと、ブログ運営なんてできません。知識があればできることはできるらしいですが、私には絶対に無理です!
ということで、私が申し込んだ人気レンタルサーバーの「エックスサーバー」でワードプレスを始める方法をご説明します。
エックスサーバーへの申し込みの方法
まずは以下リンクからエックスサーバーの公式サイトへ移動します。
ページに表示されている「お申込み」にカーソルをあてると「サーバーお申込みフォーム」が出てくるためクリックします。
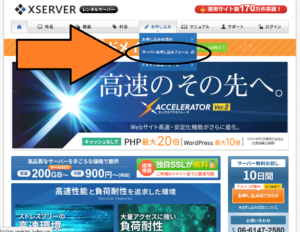
お申込みフォームに遷移するため、「サーバー新規お申込み」をクリックします。
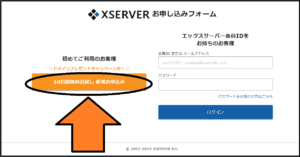
申込み内容を記載していきます。
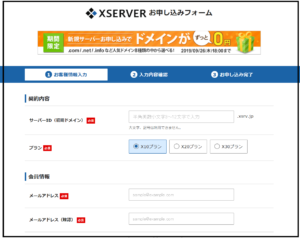
<入力必要事項>
- サーバーID(初期ドメイン)
- プラン
- メールアドレス
- 登録区分(法人か個人か)
- 名前
- 住所
- 電話番号
サーバーIDって何?プランはどれを選べば良いの?
と難しく考えなくても大丈夫です。
ここで登録するサーバーIDはサイトのURLとしては使いません。後々自分だけのドメイン(サイトURL)を設定することになるため、覚えやすいIDを設定しましょう。
また、プランは後々上位のものに変更も可能なので、最初は一番安価なX10プランで十分だと思います。
全ての項目への記入が完了したら「利用規約・個人情報の取扱いについて同意する」のチェックを付けて「内容の確認」をクリックします。

内容を確認し、誤りがなければ「お申込みをする」をクリックすると登録が完了します。サーバーIDやパスワードなどの情報が記載されているため、保管しておきましょう。
エックスサーバーで料金の支払いを行う
X10のプランだと料金は以下のようになります。長く契約するほど安くなるため、好みの期間を選びましょう。
私の場合はブログを最低1年は続けるぞ!という意気込みで12か月プランを選択しました。
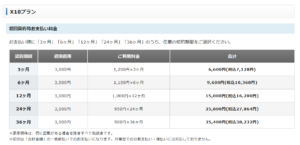
また、初回登録時には初期費用が3,000円(税抜き)がかかります。
しかし、エックスサーバーでは最初の●日間は無料キャンペーンをよく行っているため、この期間分の料金は安くなります。
本題の料金支払い方法ですが、まずはエックスサーバーにログインしましょう。
ページ右上のログインをクリックします。

メールアドレスとパスワードを記載し、ログインをクリックします。パスワードは先ほど登録完了時に送付されたメールの中に記載があるはずです。
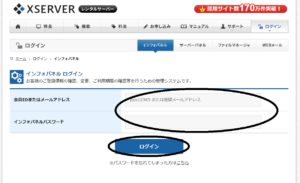
画面左にある「料金のお支払い」をクリックします。
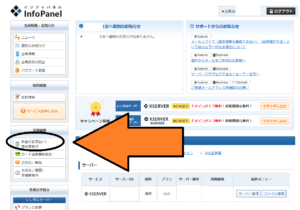
サーバーご契約一覧にあなたが申し込んだ内容が出てくるため、チェックボックスにチェックを入れて、更新期間を選び、「お支払い方法を選択する」をクリックします。
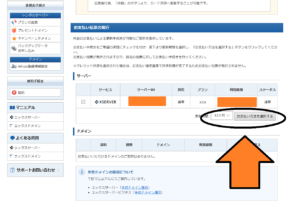
料金確認画面が出てくるため、カード支払いの場合は「クレジットカード決済画面へ進む」をクリックします。
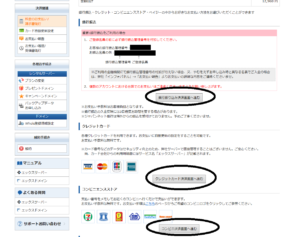
クレジットカード情報を入力し、「カードでのお支払い(確定)」をクリックします。
これで初回の支払いは完了です。
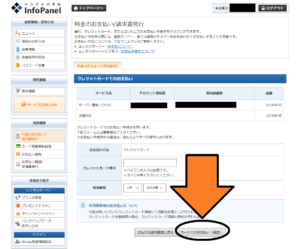
ドメインを取得しよう
続いてエックスサーバーでドメインも取得してしまいましょう。
キャンペーン期間中だと、特定のドメインであれば無料で取得できることもあります。
エックスサーバーでのドメイン申し込み
まずは以下リンクからエックスドメインの公式ページへ行き、ログインします。
※エックスサーバーで登録した時のメールアドレスとパスワードでログイン可能です。
左にある「サービスお申し込み」をクリックします。
※サーバーを契約すると、ドメインが無料でプレゼントされたり、キャンペーン対象になることもあるので、その場合は「プレゼントドメイン」か「キャンペーン」のどちらかをクリックして進んでいきます。
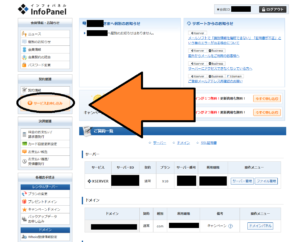
次に、エックスドメインの「新規申し込み」をクリックします。
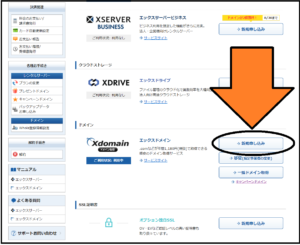
「同意する」をクリックします。
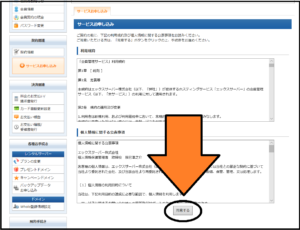
ドメイン名に採用したい好きな文字列を入力し、「検索」をクリックします。
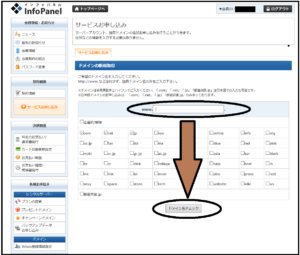
入力した文字列がドメインとして利用できれば「取得可能です」と表示されるため、「お申込み内容の確認・料金のお支払い」をクリックします。
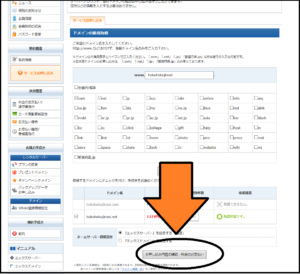
利用できない場合は他の文字列を入力しなおして再度検索します。
続いて料金の支払い手続きをします。
ここからはサーバーを申し込んだ時と同様です。
支払い方法を選んでクリックします。カード払いの場合には「クレジットカード決済画面へ進む」をクリックします。
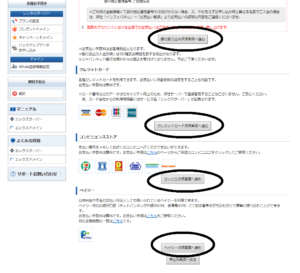
クレジットカード情報を入力して「カードでのお支払い(確認)」をクリックします。
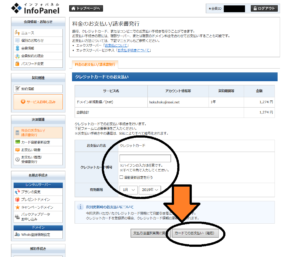
これでドメインの取得が完了しました。
ドメインに関する情報が登録したメールアドレスに届いているはずです。届いたメールの中にも書いてあるはずですが、続いてサーバーパネルにおけるドメイン設定の追加が必要となるため、続けて説明していきます。
ドメイン設定
ドメイン設定画像を貼り付けて説明しようと思ったのですが、一度ドメイン設定をしてしまうと最初に設定した時のような画面が出せませんでした・・・
エックスサーバーの公式ページ上にも分かりやすいマニュアルがあったため、以下にリンクを貼りつけておきますので参考にしてください。
なお、設定完了してもドメインが正常にインターネットに反映されるためには最大2日間程かかりますので、どんなブログにするか考えながら気長に待ちましょう。
レンタルしたサーバーにワードプレスをインストールする
ドメイン反映待っている間にできることがあります。
エックスサーバーでレンタルしたサーバーにワードプレスがインストールできます。
これがなければブログ作成は始まりません。
まずはエックスサーバーにログインします。
「サーバー管理」をクリックしてサーバーパネルへ移動します。![]()
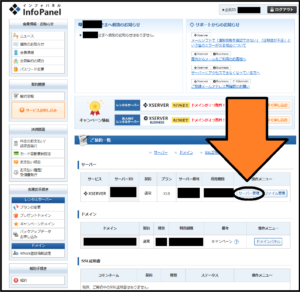
「WordPress簡単インストール」をクリックします。
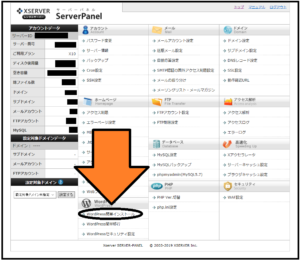
ワードプレスをインストールするドメインを選択します。
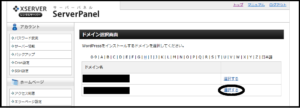
「WordPressインストール」のタグをクリックすると、画面が切り替わるため、必要な情報を入力していきます。
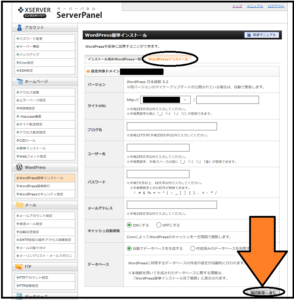
<必要入力事項>
- サイトURL(先ほど設定したドメイン)
- ブログ名(これ大事!変更可能ですが、よく考えましょう)
- ユーザー名(ログイン用のIDに使用される)
- 任意のパスワード
- メールアドレス
- キッシュ自動削除
- データベース(自動でデータベースを作成するにチェック)
全て入力したら「確認画面へ進む」をクリックします。
内容を確認し、インストールを実行して完了です。
作成したURLに行くと、ワードプレスの管理画面にいくため、先ほど設定したユーザーIDとパスワードでログインしてください。
以上で全て完了です。
お疲れさまでした。











